Как отредактировать docx файл. Чем открыть docx файл
Имеющаяся в свободном доступе программа DocViewer предназначена для просмотра, создания и редактирования текстовых документов практически в любых известных форматах – . doc,. docx,. rtf,. txt и других не менее популярных. Сейчас, для современного пользователя уже в диковинку оказаться без текстового редактора, в котором не будет возможности полноценно редактировать тексты.
Утилита может полностью заменить популярный редактор MS Word, так как она является не только бесплатной, но и имеет практически тот же набор функций, что и знаменитый аналог от компании Microsoft. После создания документов в программе DocViewer пользователь может отправить файл по электронной почте, не выходя из редактора.
Чем открыть doc ?
Сегодня, как и 15 лет назад, самым популярным текстовым форматом остаётся.doc, и именно поэтому многие разработчики офисных программ стараются обязательно включить его в список своих продуктов. По этой же причине этот формат вошёл и в перечень доступных для DocViewer. Несмотря на то, что файлы с таким расширением можно открывать и просматривать с помощью различных приложений, функция редактирования имеется не у каждой утилиты. В этом и заключается существенное отличие программы DocViewer.
Помимо этого весь текстовый документ или его фрагменты, открытые данной утилитой, можно беспрепятственно копировать, вырезать, отправлять в другие файлы и на распечатку.
Если пользователя не устраивают функции программы DocViewer, он всегда может воспользоваться и другими бесплатными утилитами, например, Kingsoft Writer Free, AbiWord и т. д. В данных приложениях можно не только работать со шрифтами, 3D объектами и картинками, но и создавать/вставлять в текст таблицы, выполнять ряд других операций.
Онлайн-сервисы Word являются лучшей на сегодняшний день альтернативой своим локальным версиям. Предоставляя полноценный доступ ко всем возможностям данного комплекта офисных приложений, онлайн-редаторы Ворд онлайн могут помочь пользователю, у которого в связи с программными или аппаратными ошибками отказывается работать данный софт. Какие сервисы Word являются наиболее популярными и надежными на сегодняшний день, и как ими пользоваться – об этом и пойдет речь в статье.
На сегодняшний день есть три лучших сервиса, предоставляющих возможность работать бесплатно с документами Ворд в режиме онлайн. Все они позволяют просматривать и редактировать документы Word в браузере, а также конвертировать их в различные форматы (PDF, RTF, TXT и др.)
Google Docs — редактирование Ворд с сервиса Гугл
Google Docs – в данный момент наилучший сервис для создания и редактирования документов Word, работающий с форматами.doc и . Google Docs отличается от аналогичных онлайн-редакторов, прежде всего, простотой интерфейса, благодаря чему работа с сервисом становится удобной. При этом функционал его достаточно широк, редактор содержит набор инструментов, позволяющих форматировать текст, исправлять в реальном режиме опечатки, вставлять картинки, а также конвертировать и экспортировать документ в другие форматы.

Для начала работы с сервисом Гугл необходимо:
- Перейти на сайт онлайн-редактора — https://www.google.com/intl/ru/docs/about/ ;
- Из списка доступных форматов документа, расположенных в верхней панели сервиса, выбрать нужный и нажатием левой кнопки мыши активировать вкладку «Открыть Google Документы/Таблицы/Презентации/Формы» (в зависимости от вашего выбора);
- Открывается окно со списком доступных для просмотра и (или) редактирования документов, можем открыть любой нажатием на него левой кнопкой мыши;
- Чтобы создать новый документ Ворд, необходимо кликнуть на значок в виде «плюса», расположенный в правом нижнем углу страницы;
- Открывается панель редактирования, аналогичная той, что включена в локальные версии офисного пакета от Microsoft;
- Сохранение документа происходит автоматически, а чтобы скачать его, нужно кликнуть на вкладку «Файл/Скачать как» и выбрать из всплывающего списка нужный для сохранения формат.
Помимо стандартных возможностей, сервис Гугл Документы также располагает своими интересными функциями, такими как «Совместный доступ», позволяющий редактировать файл Word в режиме онлайн совместно с другими пользователями, получить на него ссылку или настроить доступ.
- «Совместный доступ» реализуется последовательным открытием вкладок «Файл/Совместный доступ», далее нужно ввести название своего проекта и в следующем окошке указать почтовые адреса пользователей, с которыми вы планируете редактировать документ;
- Чтобы получить ссылку для публикации файла, нужно пошагово активировать разделы «Файл/Опубликовать» и в открывшемся окошке выбрать вкладку «Опубликовать», автоматически генерируется ссылка, которую вы сможете скопировать и использовать при публикации документа на сторонних ресурсах;
- Для того, чтобы настроить доступ, необходимо открыть блок «Настройки доступа», расположенный в правом верхнем углу, в появившемся окне кликнуть на вкладку «Расширенные» и в блоке «Уровни доступа» нажать «Изменить», а затем выбрать нужную степень защиты.
Microsoft Word Online — поможет создать и редактировать Word документ
Microsoft Word Online – облачный пакет офисных приложений Word, обладающий теми же возможностями и функционалом, что и аналогичная локальная версия. Кроме того, онлайн сервисом реализована возможность совместного редактирования документов.

Для пользования редактором Ворд необходимо зарегистрировать учетную запись Microsoft. Регистрация доступна по следующей ссылке — https://signup.live.com/signup .
После создания аккаунта можно начать пользоваться сервисом – для этого необходимо:
- Перейти на сайт Microsoft Word Online — https://products.office.com/en-us/office-online ;
- Выбрать любую из плиток, расположенных под меню сайта;
- Если вас интересуют другие редакторы, то нажмите на вкладку «Seemore», расположенные под плитками;
- После подтверждения выбора открывается соответствующий редактор, в котором реализован весь функционал стандартного пакета Office;
- Для сохранения документа последовательно жмем «Файл/Сохранить как», тут доступен вариант загрузки файла в облачный сервис в OneDrive, непосредственно на свой ПК в формате doc/PDF/ODT, подтверждаем сохранение кликом на нужный вариант.
Чтобы начать совместное онлайн редактирование, выбираем вкладку «Общий доступ», расположенную справа над панелью инструментов Word и в открывшейся форме вводим электронный адрес пользователя, с которым вы собираетесь организовать совместный доступ к документу.
OpenOffice Writer — отличный текстовый процессор
rollApp: OpenOffice Writer – замыкает тройку лучших онлайн-редакторов Word именно этот сервис. Отличается он от аналогов привычным для многих пользователей интерфейсом 2003-2007 года. Для использования сервиса необходимо зарегистрировать учетную запись rollApp. Для этого:

Подробнее о выборе оптимального облачного хранилища и его подключении:
Теперь вы знаете, какими онлайн-редакторами Ворд и как нужно пользоваться. Надеюсь, статья была полезной для вас.
Читайте о бесплатных инструментах для просмотра и редактирования *.doc или *.docx документов , альтернативах Microsoft Word. Какие онлайн инструменты или сторонние программы использовать для просмотра или редактирования DOCX файлов. Компьютеры были разработаны с главной целью, как персональный помощник, который существенно облегчает нам создание, ведение, хранение и обработку различных данных, используемых нами для работы и отдыха. Благодаря стремительному развитию информационных технологий, все больший объем наших данных мы создаем и храним с использованием разнообразных компьютерных устройств.
Полностью раскрыть все возможности компьютеров помогает современное программное обеспечение, созданное для решения любых пользовательских задач. Например, управление разнообразными базами данных, хранение огромных массивов информации, создание и редактирование любых медиа файлов различных форматов, осуществление связи и обработка электронной корреспонденции, организация досуга и развлечений и многое другое.
Содержание:«Microsoft Office» – монополист
Компьютеры широко используются во всех сферах нашей жизни. Одним из важнейших элементов использования компьютера, нашедшее применение на всех уровнях, является обработка различной документации.
Документооборот является важной частью нашей профессиональной деятельности: создание обычных документов, ведение деловой переписки, разработка новых проектов и презентаций, создание различных таблиц, архивов и баз данных, любые формы офисной отчетности и контроля и т.д.
Большую роль возможность создания и использования различных видов документов играет и в процессе обучения. Большинство литературы прошло процесс оцифровки и хранится в электронном виде, результаты любой изыскательной деятельности записываются и хранятся в цифровых форматах (методические указания, рефераты, диссертации, научные работы, опусы, публикации и т.д.).
Даже в домашних условиях процесс создания и обмена документами находит свое отражение: создание обращений и заявлений, личная корреспонденция, заметки и т.д.
Поэтому неудивительно, что программное обеспечение, позволяющее выполнять любые действия с документами довольно востребованы и популярны.
До недавнего времени, пакет программ «Microsoft Office» , разработанный одноименной корпорацией «Microsoft» , был практически монопольно представлен для создания, редактирования или даже просмотра текстовых документов «Microsoft Word» . Но ситуация изменилась, и, на сегодняшний день, существует множество бесплатных альтернатив для работы с текстовыми документами «Word» . Некоторые из них мы сегодня представим в нашей статье.
Приложение

– это собственное облачное решение от корпорации «Microsoft» для работы с файлами «Word» . Приложение является частью пакета «Microsoft Office Online» , и вы легко можете получить к нему доступ без дополнительных усилий. Вам просто нужно войти в систему с учетной записью «Microsoft» .
Интерфейс приложения похож на стационарную версию программы «Microsoft Word» . Поэтому, если вы ранее имели знакомство с текстовым редактором «Word» , то вам не составит особого труда разобраться и использовать его.
Документы, созданные с помощью , автоматически сохраняются в папках облачного хранилища «OneDrive» . также интегрируется со стационарной версией «Microsoft Word» , и вы легко можете переключаться на обычное стационарное приложение одним нажатием кнопки. Все изменения, внесенные вами в одну версию, автоматически будут синхронизироваться с другой. Тем не менее, вы не можете одновременно работать в веб-приложении и приложении для персональных компьютеров «Microsoft Word» .
Также поддерживает совместное взаимодействие в реальном времени, что позволяет нескольким людям работать в одном документе одновременно. Эта функция работает с , стационарными приложениями систем «Windows» и «Mac» , и мобильными приложениями. Приложения для мобильных платформ «iOS» и «Android» также бесплатны и позволяют просматривать и редактировать документы на ходу.
Приложение , вероятно, лучше всего подходит для работы с документами «Word» (кроме, естественно, фактического использования стационарного приложения «Microsoft Word» ), потому что оно отлично справляется с сохранением документов «Word» в исходном формате. Для просмотра и редактирования текстовых документов это отличное решение.
Тем не менее, у приложения есть несколько недостатков. Вы должны обязательно иметь доступ к сети «Интернет» , чтобы приложение работало; его функциональные возможности не позволяют редактировать локальный файл в автономном режиме. Не все функции, доступные в стационарной версии «Microsoft Word» , присутствуют в приложении. Конечно, все основные возможности представлены, но вы не сможете воспользоваться некоторыми, более продвинутыми, элементами, такими как: создание титров и списка литературы, создание или применение стилей, или использование расширенных инструментов для анализа. Вы можете просмотреть все эти элементы, если они уже присутствуют в документе, но выполнять с ними какие-либо действия вы не сможете.
Также имеет некоторые ограничения параметров печати, и в полной мере выполнить настройку документа, готового к печати, как в стационарном приложении «Microsoft Word» , возможности нет.
Приложение

Подобно приложению , запускается и работает в вашем браузере. Вы можете использовать его для создания новых документов и совместной работы с другими пользователями. По умолчанию вы не можете напрямую работать с файлом «Microsoft Word» в приложении . Вместо этого вы должны загрузить файл на виртуальный диск «Google Drive» , а затем открыть его в – в процессе открытия произойдет конвертация и файл «Word» будет преобразован в документ, понятный приложению «Google Drive» .
Для простых, в основном текстовых документов, такая процедура не страшна и даже может быть удобна, особенно если создаваемый документ вы собираетесь использовать только для своих нужд. Однако приложение не всегда отлично справляется с поддержкой большинства форматов файлов, которые распознает и применяет программа «Microsoft Word» . Поэтому, если вы хотите отредактировать документ в , а затем отправить его другому пользователю, который использует для своей работы приложение «Microsoft Word» , то это не лучшее решение с учетом повторного конвертирования документа.
Хорошей новостью является то, что если вы используете веб-браузер «Chrome» , то «Google» предоставляет, предустановленное по умолчанию, расширение, позволяющее открывать файлы «Microsoft Office» («Word» , «Excel» и «PowerPoint» ) прямо в своих собственных инструментах («Google Документы» , «Google Таблицы» и «Google Презентации» ) без их предварительного преобразования. Расширение называется «Редактирование файлов Office» – одним из преимуществ которого является то, что оно бесплатно и доступно в «Интернет-магазине Chrome» .
К сожалению, такой подход лишает пользователей других браузеров возможности прямой работы с документами «Microsoft Office» по причине отсутствия возможности устанавливать расширения «Chrome» . Если вам необходимо регулярно редактировать документы «Word» и использовать для этого , то возможно, стоит установить веб-браузер «Chrome» именно с этой целью.
Что касается функциональных возможностей, то приложение немного отстает по своим характеристикам от , но только продвинутые пользователи смогут почувствовать небольшую разницу.
По умолчанию работают только в онлайн-режиме. Если вам нужен автономный доступ, то вам необходимо дополнительно установить расширение «Chrome» , которое позволит вам просматривать и редактировать файлы без доступа к сети «Интернет» . Для мобильного доступа «Google» предлагает приложения для устройств на базе «iOS» и «Android» . Дополнительно, приложения для обоих мобильных платформ поддерживают автономный доступ к файлам с функциями редактирования.
Приложение

Если вы не являетесь поклонником приложений или , но по-прежнему ищите онлайн-решение для обработки текстовых документов, то обязательно попробуйте – бесплатный сетевой текстовый редактор, который позволяет импортировать документы «Word» без необходимости их дополнительной конвертации. Единственный момент, на который стоит обратить внимание при работе с заключается в том, что вы можете загружать документы «Word» размером до «10 МБ» . Для большинства документов такого ограничения вполне достаточно, но если вы планируете использовать файлы большего размера, то вам понадобится найти другое решение.
Поддерживает все последние доступные форматы файлов «Microsoft Word» , и редактор действительно хорошо справляется с заданиями по поддержанию и сохранению макета исходного файла «Microsoft Word» . Вы также можете сохранить и экспортировать документ в различные другие форматы, такие как «ODT» , «RTF» , «txt» , «HTML» , «ePub» и «PDF» .
Помимо веб-приложения, «Zoho» также предлагает мобильные версии редактора «Writer» , которые доступны для операционных систем «Android» и «iOS» . Оба приложения также поддерживают функции совместной работы и автономного редактирования.
Приложение

До сих пор мы рассмотрели несколько бесплатных онлайн-сервисов для работы с документами «Microsoft Word» . Приложение – это полный набор инструментов для стационарных персональных компьютеров с открытым исходным кодом, целью которого является бесплатная замена полного набора приложений «Microsoft Office» . И это достаточно удобное приложение. По своим функциональным возможностям несколько уступает «Microsoft Word» , но зато легко превосходит любые онлайн-решения, о которых мы говорили ранее. Приложение доступно для операционных систем «Windows» , «Mac» и «Linux» .
Хотя , в первую очередь, предназначен для работы с локальными документами, он также поддерживает службы, которые можно использовать для редактирования удаленных документов.
Если вы не являетесь настоящим поклонником «Microsoft Office» (в этом случае у вас, вероятно, будет установлено приложение «Microsoft Word» ), или у вас есть определенные конкретные потребности, то вы с легкостью обнаружите, что приложение может выполнять практически любые действия, которые вам могут понадобиться при редактировании документа «Word» . Он прекрасно сохраняет форматы файлов «Microsoft Word» и поддерживает собственные форматы, поэтому дополнительной конверсии не потребуется. Тем не менее, иногда могут возникать проблемы с размещением изображений в документах «Word» , особенно с теми из них, которые созданы в новых версиях файловых форматов «Microsoft Word» .
Тем, кто много работает с текстовыми документами, наверняка приходилось сталкиваться с файлами с расширением docx. Многих пользователей эти файлы ставят в тупик, они не знают чем открыть docx. В данной статье мы рассмотрим программы, с помощью который вы можете работать с docx файлами.
Microsoft Word 2007 или более новые версии
Формат docx получил популярность после выхода офисного пакета Microsoft Office 2007. Программа Microsoft Word 2007, которая входит в данный офисный пакет, по умолчанию предлагает сохранять новые документы в формате docx.

Поэтому именно программа Microsoft Word 2007 обеспечивает максимально качественную поддержку данного формата.
Microsoft Word 2003
Одной из самых популярных офисных программ до сих пор остается Microsoft Word 2003. Если вы используете именно такую программу, вы также можете открывать docx формат. Но поскольку изначально данная программа не способна работать с docx придётся скачать дополнение, которое добавит поддержку этого формата в программу.

Дополнение распространяется абсолютно бесплатно и его можно легко скачать с сайта Microsoft: .
Бесплатные офисные пакеты OpenOffice и LibreOffice
Текстовый редактор Microsoft Word отлично работает с docx файлами. Но данная программа является частью платного офисного пакета Microsoft Office. Поэтому если вам нужно бесплатное решение для того чтобы открыть docx файл, то обратите свое внимание на бесплатные офисные пакеты OpenOffice и LibreOffice.
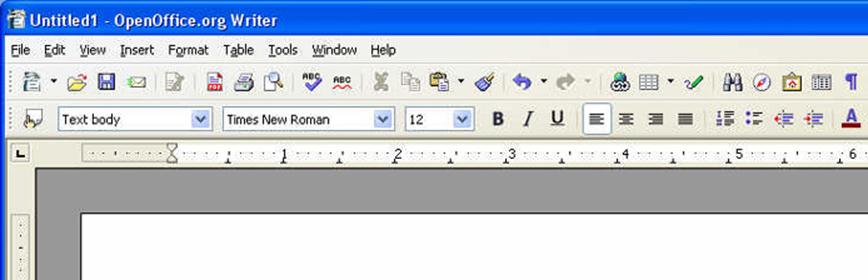
В состав этих офисных пакетов входит текстовый редактор под названием Writer. С его помощью вы сможете без проблем открыть и отредактировать docx файл.
Онлайн конвертер docx в doc
Если все описанные выше способы вам не подошли, и вы все еще не знаете чем открыть docx файл, то возможно вам будет полезен онлайн конвертер из формата docx в doc. Данный сервис находится по адресу .
С его помощью можно легко и быстро превратить docx файл в обычный doc файл, который потом можно открыть любой программой, которая его поддерживает.

Для того чтобы конвертировать docx в doc достаточно нажать на кнопку «Browse» и выбрать нужный docx файл. После чего сервис выполнит конвертацию и предложит скачать doc файл, для этого нужно нажать на кнопку «Download».
Бывает, что у пользователей есть Windows XP на одном компьютере, а на другом – Windows 7 или более поздние версии. Либо на одном компьютере Word 2003, а на другом – Word 2007 или старше версии. Попробуем разобраться, в чем разница между вордовскими файлами.doc и.docx.
Приведу пример, когда может понадобиться перевод из.doc в.docx или наоборот. Иногда предлагают отказаться от бумажных счетов жилищно-коммунальных услуг, услуг связи стационарного телефона и перейти на получение счетов по email. При этом счета могут прислать в «старом» формате.doc.
- c помощью онлайн конвертера,
- c помощью программы Word.
Про онлайн-конвертер «online-convert.com/ru » подробнее в статье. А теперь перейдем ко второму способу преобразования с помощью Word.
Файлы с расширением.doc (например, test.doc или курсовая.doc) создаются с помощью ранних версий программы Word, а именно Word 97-2003. Для создания такого файла в меню Файл используется команда «Создать». Соответственно открываются файлы.doc без каких-либо проблем именно с помощью Word 97-2003.
Напомню, что расширение имени файла (к примеру, .doc, .txt, .mp4, .jpg) для пользователя может и ничего не значить, а для операционной системы Windows расширение является подсказкой, какой именно программой этот файл следует открывать.
С другой стороны, если файл создавать «с нуля» в программе Word 2007, то у такого файла автоматически будет создано расширение.docx.
Зачем такая путаница между файлами doc и docx?
Разработчиком офисной программы Word является компания Microsoft. В свое время эта компания анонсировала появление нового расширения.docx для файлов, которые занимают намного меньше места на жестком диске компьютера по сравнению с файлами со старым расширением.doc.
Кстати, особенно это заметно на «тяжелых» вордовских файлах с многочисленными картинками и таблицами. Файлы.docx с большим количеством картинок, таблиц, занимают на жестком диске компьютера значительно меньше места , чем такой же файл, но с расширением.doc.
Аналогично эксельные (Excel) таблицы с новым расширением.xlsx также существенно экономят место на жестком диске ПК по сравнению с таблицами со «старым» расширением.xls.
Другой плюс такого перехода с формата.doc на.docx состоит в том, что Word 2007 (и более поздние версии) имеют более широкий функционал , чем Word 97-2003.
Именно поэтому, если файл со «старым» расширением.doc открыть с помощью Word 2007 (или более поздней версии), то неожиданно сверху можно увидеть надпись «Режим ограниченной функциональности » (рис. 1). Он потому и ограниченный, что для файлов со «старым» расширением.doc нельзя использовать неограниченные возможности нового Word 2007.

Рис. 1 Файл с расширением.doc открывается в Word 2007 в режиме ограниченной функциональности
Чтобы убрать надпись «Режим ограниченной функциональности» и работать с документом в обычном режиме без ограничений, надо сохранить файл.doc в новом формате.docx, об этом подробнее ниже.
Итак, вордовские файлы могут иметь такие расширения:
- .doc (созданы в редакторе Word 2003), либо
- .docx (созданы в Word 2007 и позднее).
На первый взгляд, разница небольшая: всего лишь одна «лишняя» буква «х». Однако если периодически пользоваться то компьютером с Windows XP, то компьютером с Windows 7, то рано или поздно сталкиваешься с такой ситуацией. Создан файл в Word 2007, значит, он имеет расширение.docx. Если перенести файл.docx на Windows XP и попытаться открыть его там, то он может не открыться.
Как я писала выше, проблема в том, что старый Word 2003 (тот, который производит файлы с расширением.doc) не понимает, не открывает и не дружит с новыми файлами из Word 2007, у которых расширение.docx.
Как решить проблему? Во-первых, обращать внимание на то расширение, которое появляется у файла при его первом сохранении в Word.
Во-вторых, файл с расширением.docx можно сохранить в Word 2007 с другим расширением - .doc. Тогда у Вас будет один и тот же файл, сохраненный с разными расширениями. Например, в Word 2007 один и тот же файл можно сохранить так:
- test.doc,
- test.docx.
Тогда файл test.doc будет открываться в Word 2003 и в Word 2007 (правда, здесь в режиме ограниченной функциональности).
Как конвертировать docx в doc или doc в docx в Word 2007
Word 2003 года сохраняет и открывает документы с расширением.doc.
А Word 2007 г. (и позднее) сохраняет и открывает документы с расширением.docx.
Однако в Word 2007 есть возможность открыть документ.docx и сохранить его как.doc. Либо можно сделать наоборот: файл.doc сохранить как.docx.

Рис. 2 Как файл со «старым» расширением.doc сохранить с «новым» расширением.docx или наоборот сохранить.docx в.doc
Для этого в Word 2007 (или более поздняя версия Word)
- откройте документ,
- нажмите кнопку Office (цифра 1 на рис. 2),
- в этом меню кликните по опции «Сохранить как»,
- выберите папку или место для хранения файла (цифра 2 на рис. 2),
- откройте выпадающий список «Тип файлов» (цифра 3 на рис. 2) - появится окно, как на рис. 3.

Что еще почитать
ПОСЛЕДНИЕ ЗАПИСИ
- Программы для поиска и установки драйверов
- Конструкция и ремонт источников бесперебойного питания фирмы арс
- Статические Wordpress страницы, создание и вывод в блог Как сделать статическую страницу главной wordpress
- Синхронизация управление торговлей и 1с бухгалтерия 3
- Запустить публикацию на web-сервере